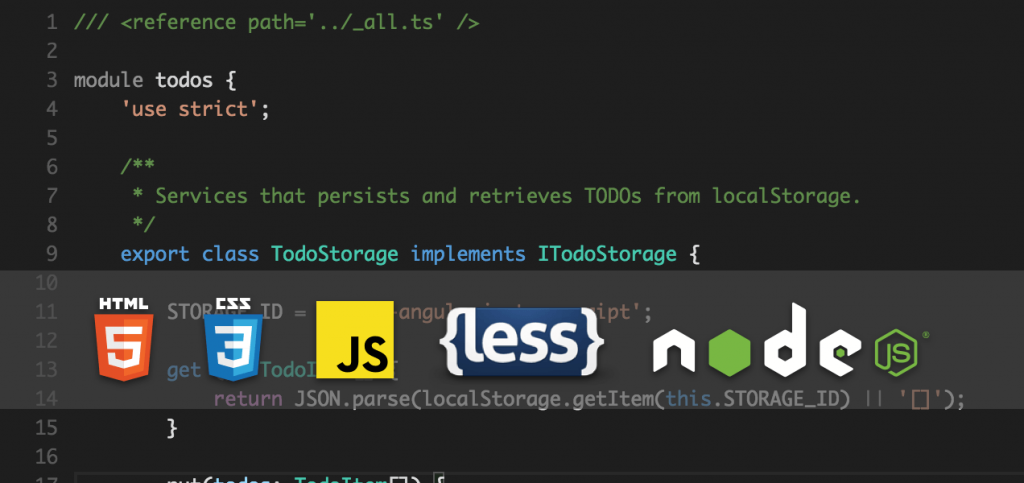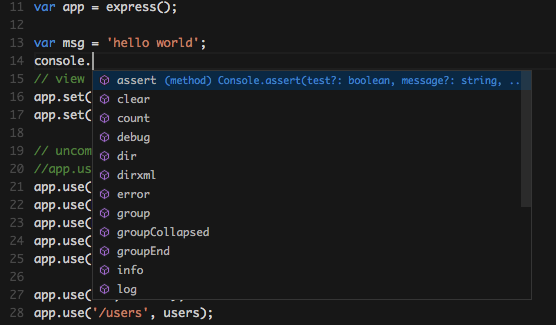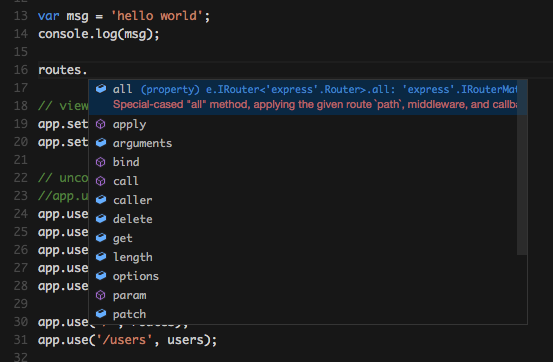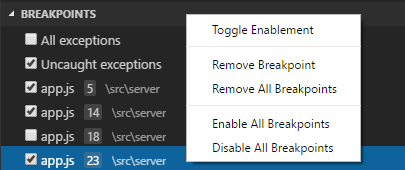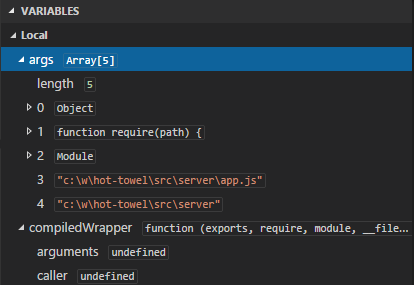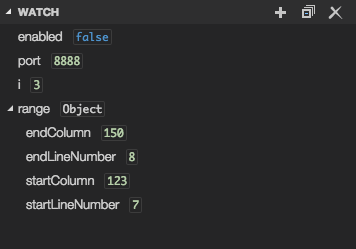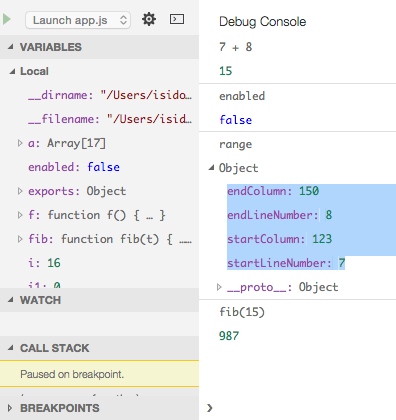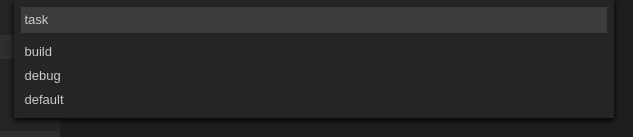VS Code – ladění na všech platformách
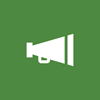
Dnes si povíme, jak pomocí VS Code ladit Node.js (TypeScript a Javascript) aplikace, o podpoře IntelliSense, jak přizpůsobit VS Code a jaké máme možnosti automatizace – build či deploy pomocí úkolů.
IntelliSense pro TypeScript
Pro prozkoumání ladění a IntelliSense vám doporučujeme vyzkoušet si tuto Node.js aplikaci.
Nainstalujte si nejdříve Node.js. Pro každou platformu je to jiné, na Mac OS X například přes Homebrew.
Nainstalujte si Express – Framework nad Node.js pro webové aplikace.
npm install -g express-generator
A pomocí Express si vytvořte kostru aplikace:
express myExpressApp
Pro doinstalování závislostí spustíme:
cd myExpressApp
npm install
A pro start aplikace:
npm start
Otevřete-li adresář myExpressApp ve VS Code, můžete si vyzkoušet možnosti IntelliSense například v souboru app.js:
VS Code umí také použít definice pro TypeScript (např. node.d.ts) a doplnit tak IntelliSense, ale také varování při nesprávném použití kódu.
TypeScript Definition manager umožňuje dohledávat a instalovat definice.
npm install -g tsd
Nyní můžete stáhnout definice pro Node a Express:
tsd query node --action install
tsd query express --action install
Otevřete znovu app.js a všimněte si, že zmizelo varování u __dirname, protože VS Code již ví, kde najde jeho definici.
Dále použijte například http objekt a vyzkoušejte si IntelliSense u něj:
Ještě více nápověd dostanete do VS Code pomocí konfiguračního souboru jsconfig.json v rootu webu.
Vložte do něj následující obsah:
{
"compilerOptions": {
"target": "ES5",
"module": "commonjs"
}
}Tím dáte najevo compileru, že píšete ES5 kód ve frameworku commonjs.
V app.js potřebujeme modul ./routes/index, který exportuje třídu Express.Route. Vyzkoušíte-li nyní IntelliSense na routes, uvidíte nyní její vlastnosti a metody:
Ladění
Jednou z klíčových vlastností VS Code je možnost ladění.
V současné verzi je ve VS Code podpora pro ladění Node.js (JavaScript a TypeScript) na všech platformách a experimentální podpora Mono (C# a F#) pro OS X a Linux. Na konferenci //build byla zmíněna přidaná podpora pro ASP.NET 5.
Pro vyvolání ladicího pohledu ve VS Code stiskněte toto tlačítko:
Před laděním musíte ovšem nakonfigurovat projekt pomocí souboru launch.json. Stiskem konfiguračního ozubeného kolečka v ladicím pohledu vám VS Code vygeneruje výchozí.
Ve VS Code podporujeme spuštění aplikace nebo připojení se na již existující aplikaci.
Pro připojení musí být specifikována lokální adresa a port (vzdálené ladění není podporováno).
Ladění spustíte pomocí F5.
Breakpointy
Breakpointy nastavujete kliknutím na okraj editačního okna. Jejich seznam najdete v breakpoint sekci ladicího pohledu.
Inspekce dat
V ladicím pohledu můžete kontrolovat obsah proměnných, dále je podporováno zobrazení obsahu při přejetí myší.
Proměnné a výrazy mohou být vyhodnocovány v sekcích Variables a Watch.
Ladicí konzola
Ladicí konzoli vyvoláte z Palety příkazů nebo pomocí Open Console.
Ladicí akce
Po začátku ladění máte k dispozici následující ladicí akce:
- Continue / Pause – F5
- Step Over – F10
- Step Into – F11
- Step Out – Shift+F11
- Stop – Shift+F5
Více k ladění najdete v dokumentaci.
Úkoly
Pro usnadnění a automatizaci úkolů, jako je vytváření sestavení, balíčků nebo nasazování, existuje velké množství nástrojů, například Make, Ant, Gulp, Jake, Rake a MSBuild.
Ukázka použití úkolů pro kompilaci Markdown do HTML
Převod Typescriptu do JavaScriptu
Autodetekce úkolů Gulp, Grunt a Jake
VS Code umí detekovat úkoly ze souborů nástrojů Gulp, Grunt a Jake automaticky a přidá je do seznamu úkolů bez nutnosti dodatečné konfigurace.
Například následující Gulp soubor přidá dva úkoly: build a debug. První pustí kompilaci C# pomocí Mono a druhý spustí MyApp pod Mono debuggerem.
var gulp = require("gulp");
var program = "MyApp";
var port = 55555;
gulp.task('default', ['debug']);
gulp.task('build', function() {
return gulp
.src('./**/*.cs')
.pipe(msc(['-fullpaths', '-debug', '-target:exe', '-out:' + program]));
});
gulp.task('debug', ['build'], function(done) {
return mono.debug({ port: port, program: program}, done);
});Stisknete-li Ctrl+Shift+P a napíšete Run Task a Enter, zobrazí se vám seznam úkolů.
Více o úkolech a jejich konfiguraci se dozvíte v dokumentaci.
Přizpůsobení VS Code
Možnosti přizpůsobit si VS Code jsou mimo jiné následující:
- Konfigurace uživatelského a pracovního prostředí
- Přizpůsobení klávesových zkratek
- Uživatelsky definovaní snippety
Dále můžete importovat existující připravená témata nebo přidat rozpoznávání závorek a obarvování klíčových slov pro další jazyky.
Více o přizpůsobení VS Code najdete v dokumentaci.
David Bureš | Technical Evangelist | Microsoft Czech Republic |